Word For Mac: How To Show Hidden Characters
- Word For Mac: How To Show Hidden Characters Vi
- Word For Mac Show Hidden Characters
- How To Show Hidden Folders In Windows 7
Select the Show/Hide button. Turn it off by selecting the Show/Hide button again. Word for Mac 2008/2011. VIEW SPECIAL CHARACTERS —. Non-printing characters indicate where you ended a paragraph, pressed, or pressed. You can show or hide non-printing characters as you work on a Word document. You can show or hide non-printing characters as you work on a Word document.
For more information on Microsoft Office, visit our. Normally, the first chapter in a Part covers a program's basic features, such as how to create, open, and save documents, edit text, and the like.
However, because many of these features and techniques are common to all Office applications, they've already been discussed at length in Chapter 1. Expanding on the material in Chapter 1, this chapter covers additional elementary features that are specific to Word. While you can get along fine without mastering the material in this chapter, having a familiarity with it will make your Word experience more productive.
Office 2016 and Office 2019 connections to Office 365 services will be supported until October 2023. Office for mac download. Exchange Online, SharePoint Online). Office as a one-time purchase does not include any of the services included in Office 365 (e.g.
'be right back' is another hidden emoticon that also hasn't made its way into emoji form. While there is arguably no such thing 'be right back' anymore, an emoji would be a useful smokescreen in this nonstop day and age. Msn messenger for mac 2016. That's likely because we're constantly online now: Our phones have push notifications and are fitted with GPS trackers notifying the world of our coordinates. Image: microsoft When the conversation gets super uncomfortable or you're busting to go to the bathroom after a long session chatting up babes on MSN, BRB a.k.a.
Other chapters in Part II explain document and text formatting, how to include images in your Word documents, designing tables, and employing more advanced features to create professional-looking documents for use in home, school, and business. How to use dictation on word for mac. The Word Window If this is the first time you've used Word, you should start by familiarizing yourself with the Word window and its components (). They'll be referred to throughout the chapters in Part II of this book. The Word window.
Changing views Changing the layout often requires that you view a document in different ways. You can select from Normal, Online Layout, Page Layout, Outline, Notebook Layout, and Master Document views. Table 3.1 explains each view's purpose. Word Document Views View Purpose Normal Shows text formatting in a simplified page layout that lends itself well to most standard writing tasks. Outline Shows the document's structure and allows you to rearrange text by dragging headings. Page Layout Shows the document as it will look when printed, including the page borders, margins, headers and footers, columns, and frames that contain images. Online Layout Shows the document as it would appear in a Web browser.
Mac os 10.6.8 iso. Notebook Layout Used to quickly record notes and ideas (both in text and audio form). Master Document Enables you to form a compound document composed of individual documents. To change views • Do one of the following: • Click the Normal, Outline, Page Layout, or Notebook Layout icon in the bottom-left corner of the document window ( ). TIPs • Master Document view is only accessible from the View menu. • Although Page Layout view constantly displays useful layout information (such as margins, page breaks, and so on), writing in Word is usually fastest when done in Normal view.
• To use 'click and type' (discussed later in this chapter), you must switch to Page Layout, Online Layout, or Notebook Layout view. Using the navigation pane Introduced in Office 2004, you can use the navigation pane to quickly move to any page or heading in the current document. As such, it is especially useful in long documents, such as manuals and reports. To use the navigation pane • To show or hide the navigation pane (on the left side of the document window), choose View > Navigation Pane or click the Navigation Pane icon on the Standard toolbar. • The navigation pane has two display modes, determined by your choice from the drop-down menu above the pane (). Displays miniature representations of document pages. • Document Map.
Displays headings in the current document.
On ADD Balance by Many people visit this site and use the information it contains. It costs money to keep on line and effort to update. If you have received assistance here please consider making a donation if you can. Charles Kenyon with input and suggestions from many on the and at Click to skip past FAQ questions list and other info and go directly to the start of this topic. Remember to Refresh your page.
Word For Mac: How To Show Hidden Characters Vi
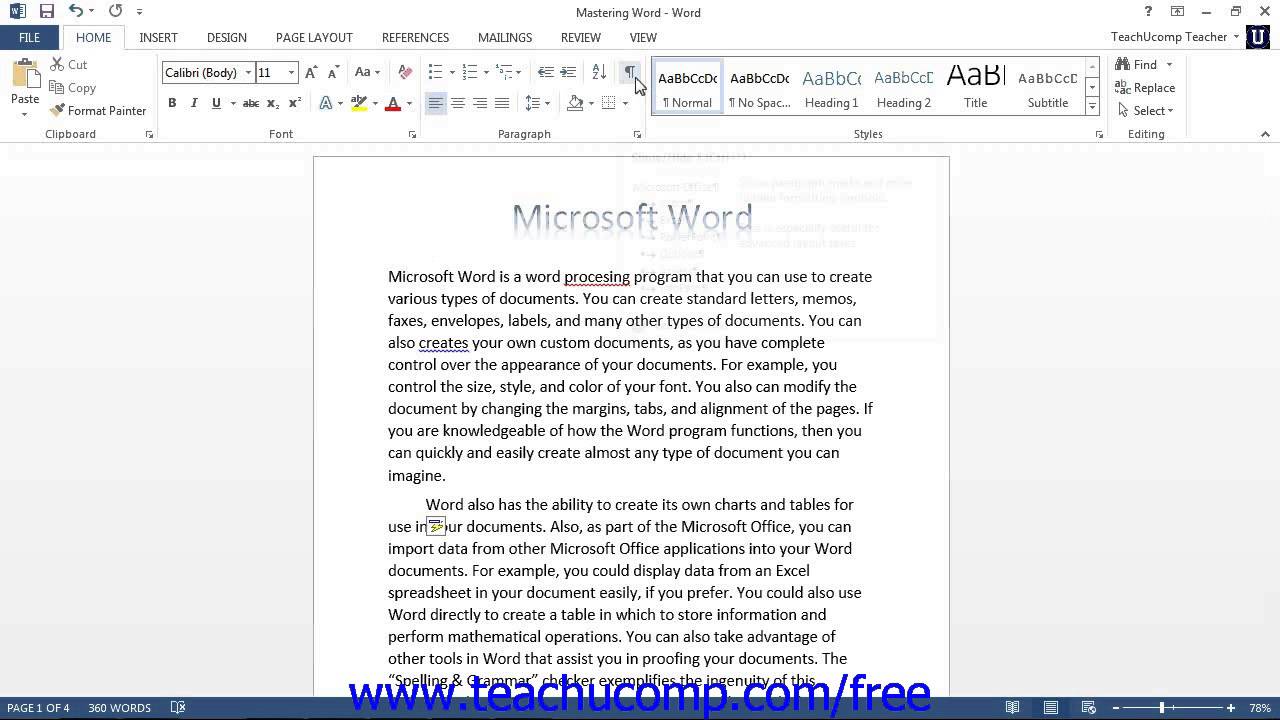
Word For Mac Show Hidden Characters
Show/hide non-printing formatting characters The Show-Hide non-printing characters button will toggle display. In Word 97-2003, it is on right end of the Standard toolbar between the Document Map button and the Zoom drop-down. In Word 2007-2013 it is in the Paragraph group on the Home tab. Show/hide button in Word 2003 and 2010 respectively There is a keyboard shortcut for toggling display using Ctrl+Shift+8 or Ctrl+*. These are not the keys in the numeric keypad but the regular typing keyboard. This shortcut works in Word 97-Word 2013 (and probably earlier and later versions as well). The non-printing formatting characters include: The paragraph mark at the end of Word paragraphs.
How To Show Hidden Folders In Windows 7
(4 above) - Indicates Enter key was pressed. The Style Separator (looks like a paragraph mark in the middle of a paragraph) available in Word 2002 and later. (not shown) The manual line break that ends a line, but not a Word paragraph. (3 above) - produced using Shift+Enter The tab mark. (5 aove - beginning of line) - indicating Tab key was pressed Blank spaces that look like little dots between words.